Part 1: Preparation
1. Keep your computer with 20% power.2. Backup your files, desktop apps, user accounts, and settings.
3. Make sure you have enough free disk space.
Part 2: Update to Windows 8.1
1. Get the free update in Windows StoreIf you have purchased Windows 8 and your computer is running Windows 8 now, you can get free update from Microsoft.
Note: In this method, you need to connect your computer with the Internet.
Step 1: Launch the Windows 8 Store
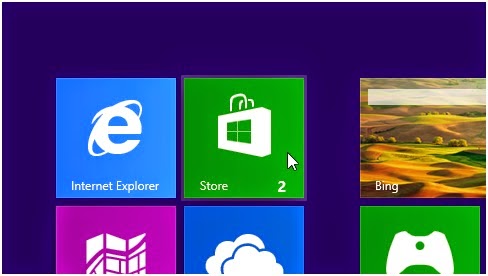
Step 2: Download the update package, which you can find in the Windows 8 Store (some user say they can’t find update, if this happens to you, click here)
Step3: Install Windows 8.1 update. After download is finished, it will be installed automatically in the background.
Step 4: Reboot your computer after installing Windows 8.1 update. It will take 15 minutes or longer time. Now you can login to Windows 8.1.
2. Update Windows 8.1 from installer file
Note: This method requires you to download Windows 8.1 update package before. You can go to Microsoft official website to download latest Windows 8.1 update ISO disk image file.
- Back up your important files in your computer
- Burn Your Installation Media or Create a Bootable USB
- Launch the Installer. You can boot your subject PC with the bootable media you have made or you can run the setup.exe directly if you want to do an upgrade installation.
This installation will not keep anything from the previous Windows installation which is called “Clean installation” (After installing, you will find a Windows.old directory under your root drive folder if you don't format the drive)

- Set your own Windows
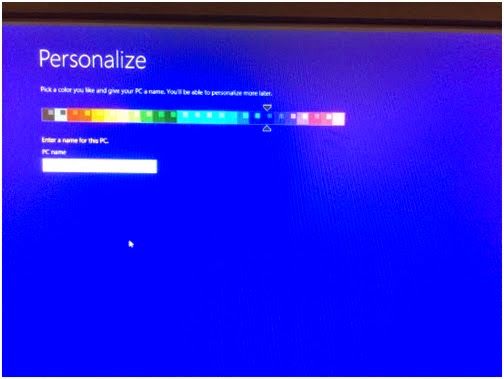
Note: Pay attention to that you need to backup your Windows 8 password after setting. If you forgot or lost Windows 8.1 password, please follow this guide: 4 Options to Reset Windows 8.1 Password to regain access to Windows 8.1.
No comments:
Post a Comment