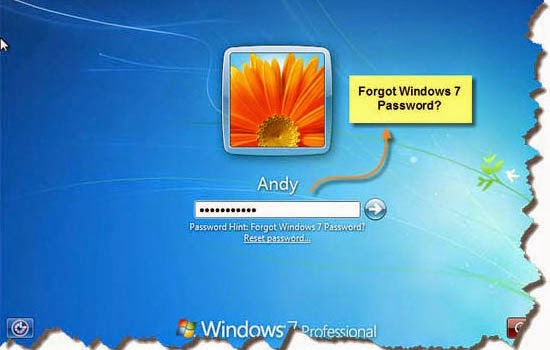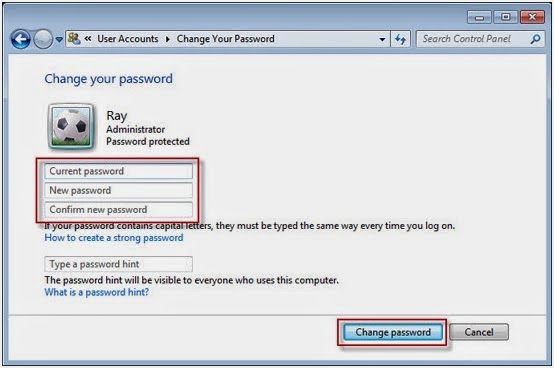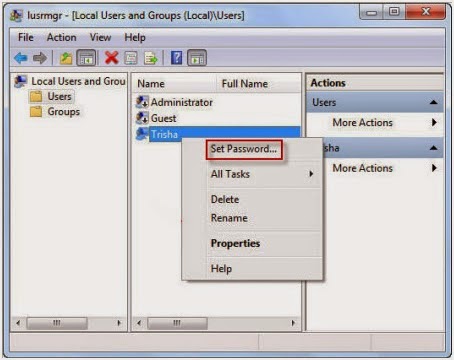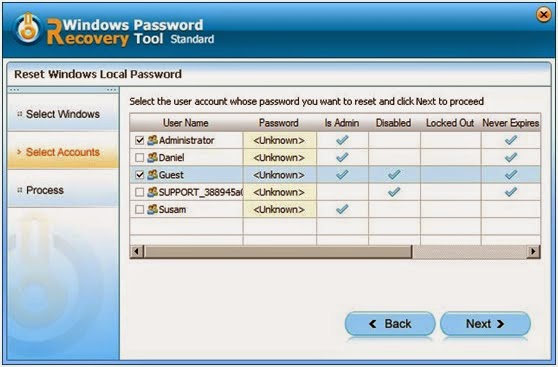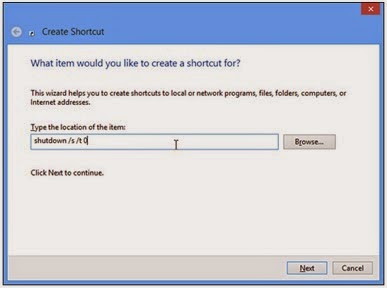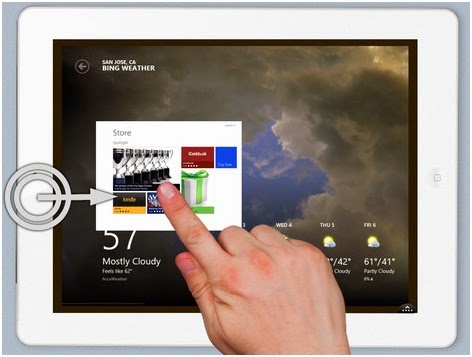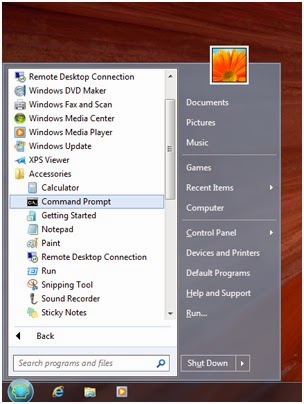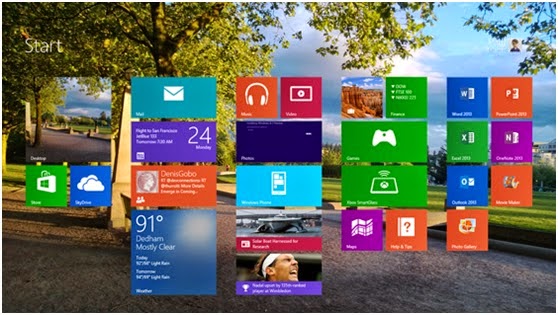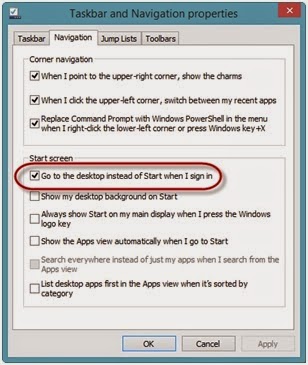As all we know, Microsoft released the first Windows 8 tablet-Windows Surface at October 26.2012. Since then there are more Windows 8 tablets released in the world. Now I list 6 hot Windows 8 tablets which are worth buying
1. Surface pro 3
Windows Surface series is created by Microsoft who hopes they can get the same achievements as they do in the software field.
There are many people looking for Windows Surface pro 3 although it has not been released. This great Windows 8 tablet is scheduled to be released on June 20, 2014. Let us know more details about Windows Surface 3 pro.
On May 20, 2014, Microsoft told people they have made another excellent product named Surface Pro 3 with a 12-inch 2160x1440 display, powered by 4th generation Intel® Core™ i3, i5 or i7 processor. It comes with an improved, multi-stage kickstand and a battery-powered Bluetooth stylus.
This new Surface pro 3 can let you work anywhere whether you’re on the plane, at your desk, or in front of the television because of the integrated Kickstand. In addition, comparing with several former visions, this Surface pro 3 is equipped with a pen which can let you write more naturally, it also can work for Up to 9 hours.
2. Asus T100
Asus launched Transformer Book T100 which is a portable laptop
The affordable Asus Transformer Book T100 is equipped with a 10.1-inch IPS screen with a resolution of 1366 × 768. This is deemed a productive workstation which means you can work anywhere by it, though it won’t impress in its design and built, it delivers well in performance. This product uses Intel Atom processor and runs Windows 8.1 so it runs faster. As for work and entertainment, it can meet your need. On the other hand, it has a 1.2MP camera, 2GB of memory and Intel HD graphics, the battery life could last up to 10 hours. All in one word, this is a great Windows 8 tablet but with a low price.
3. Dell Venue 8 pro
From the picture, Dell Venue 8 pro gives you a good feeling with high quality design. The Venue 8 Pro looks sharp that you can hold this tablet in your hand. Except the design, this tablet can run Windows 8.1 which is also the spot. Dell Venue is smaller with a 8 inch 1,280x800 touch screen. It has 2G memory and 32GB of SSD storage. In term of the detailed functions, it supports bluetooth and wireless, it uses an Intel HD Graphics.
In addition, there is a good news for Dell Venue 8 pro. These Microsoft Store grand opening events on June 28th will offer a Dell Venue 8 Pro for $129. If you want one, please visit Microsoft Store.
4. Lenovo ThinkPad Tablet 2
The first eye will give you a professional feeling, on the other hand, the black PolyCarbonate/ABS plastic cover over a magnesium internal frame, which make this product handsome. Actually, this Windows 8 tablet functions match its design.
The tablet has 10.1-inch display screen with 1,366x768 pixels, which is exactly the same as every other Atom Windows 8 tablet.
The base model Tablet 2 includes the same Atom Z2760 CPU with 2GB of RAM and a 64GB SSD as seen in other Atom tablets.
5. Samsung Ativ Smart PC
As for the design, you can feel the power from this tablet because this tablet comes equipped with Intel Core i5. Besides, this tablet is convenient for work. It has a 11.6-inch screen, it is bigger comparing with similar Windows 8 tablet.
To deserve to be mentioned, the screen quality is excellent, with crisp details and rich, vivid colors, 1920 by 1080. Touch control is smooth and accurate. Besides excellent screen, Samsung Ativ Smart PC has fast processor, SSD, HDMI ports and good quality keyboard. You also can connect USB 3.0 device with it.
6. Nokia Lumia 2520
As soon as you pick up the Lumia 2520, you will feel that Nokia Lumia 2520 is designed with old-school style. This tablet has a large size of 267mm x 168mm x 8.9mm, so it is heavier than other similar Windows tablet.
In terms of the functions, this tablet comes equipped with 10.1-inch 218 PPI screen’s full-HD resolution. It has two stereos good sound quality which can meet the need of those who like music. It has a 8120mAh battery powering We managed to get more than 10 hours
Nokia Lumia 2520 not only has good sound quality, it also has power configuration with the 2.2GHz Qualcomm Snapdragon 800 processor and 2GB RAM provides the Lumia 2520. This tablet supports both 4G connectivity and WIFI. You'll need given only half of the advertised 32GB storage is available. But don’t worry, it supports a micro SD card slot for cheap memory expansion
You can read more about Windows 8: