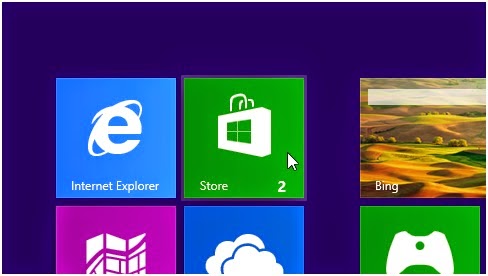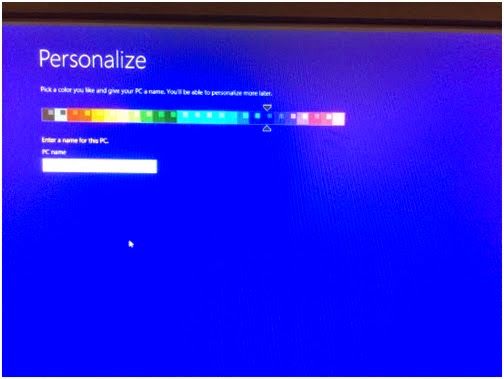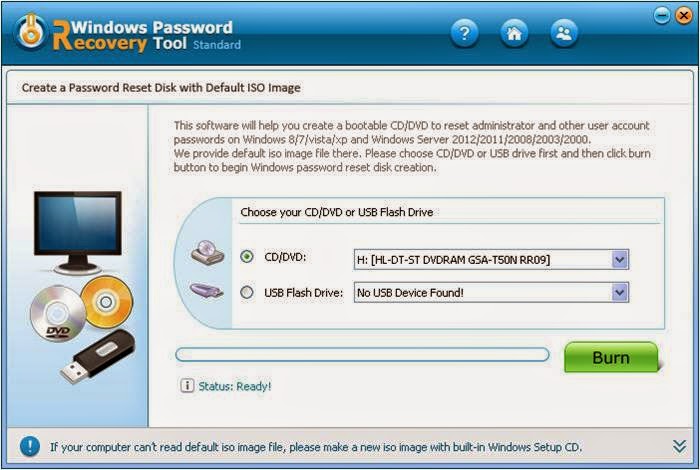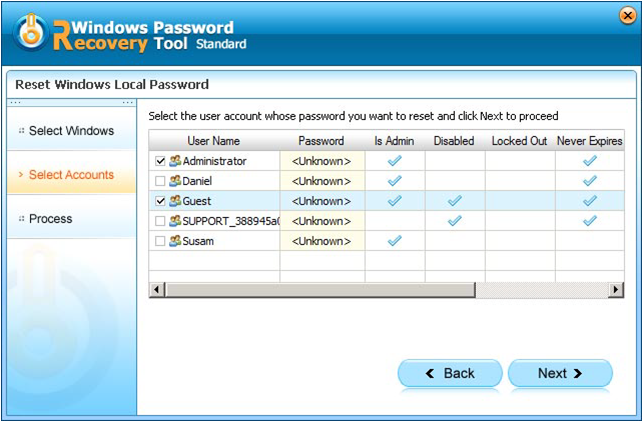Solution 1: Remove Windows 8 admin password by Pin code
If you don’t want to set a long password for your computer, you can set a shorter pin code for your Windows 8. Actually, in case of convenience, users always set a pin code for their computer. If you have done it, you can remove password within several minutes.1. Login to Windows 8 with PIN code. When you login to Windows, there are two options, just choose the Pin code
2. Click “Start->searching box”, type Net User <user name> <new password> and press Enter to reset Windows 8 login password.
Solution 2: Use available Admin Account to remove Windows 8 Password
Now people usually set several accounts for their own computer. I have set two admin accounts for my computer (the built-in administrator account with super privilege is included). If your computer have an available admin account, things will be easy.# Login to Windows 8 with the available admin account
# Open “Control Panel->User Account”, choose the locked admin account, set a new password for the locked account. Then restart the computer and login with the new password.
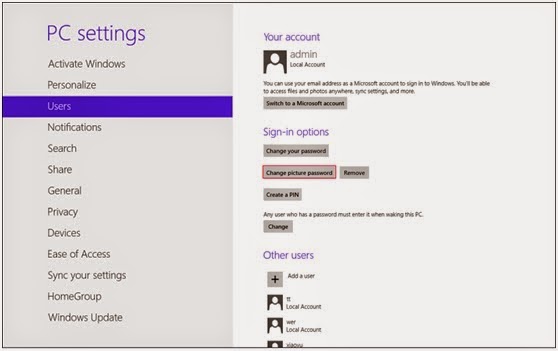
Solution 3: Use Windows 8 Password Recovery Tool to remove Windows password
Complex passwords can keep computer secured but it may waste time typing password. In addition, it is difficult to remember the complex password. What if people forgot login password? Windows Password Recovery Tool can help you remove Windows password even when you forgot it. This program is easy to use and can remove local password with no data damage.- Download the program and install it on an unlocked computer.
- Open the program and burn Windows 8 password recovery tool to a blank CD/DVD or USB flash drive so that you can make a password reset disk.
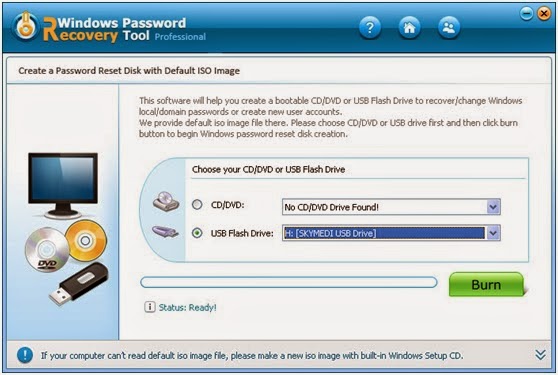
- Insert the created disk and reboot the computer from USB. After that, you can see the program interface. Just choose user account whose password you want to remove and click "Next" to proceed.
Then, you can login to your computer without any password. You can set a new password for your computer as well. I advise you to create password reset disk to backup your password.