Microsoft has released Windows 8.1 for a period. Do you know how to use Windows 8.1? Most people will say “Yes”. Actually, people can’t know everything about Windows 8.1. Now I will share some tips which can make your Windows 8.1 more efficient
1. Shut down
Windows 8.1/8.1 users may know shutting down Windows 8.1 is inconvenient comparing with Windows 7. How to shut down Windows 8.1 more quickly?
There are two options
Option 1: Click the Power button, and then set your desired action: Sleep, Shut down, or Update and restart. You can set the power button as shut down.
Option 2: Make a shortcut to shut down Windows 8.1
Right click your desk and create a shortcut. Then type “shutdown /s /t 0” and click “Next” to name this shortcut as Shut Down
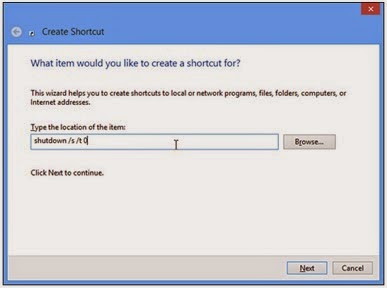
2. Run two apps on the screen
Windows 8.1 has an obvious feature which is Modern UI. You can run Windows 8.1 apps on the UI. How can you run two apps on one screen like the custom desktop?
On Windows 8.1, swipe from the left and the last app you were using will turn into a thumbnail; drop this, and one app displays in a sidebar pane while your current app takes the rest of the screen. And you can then swap these by swiping again.
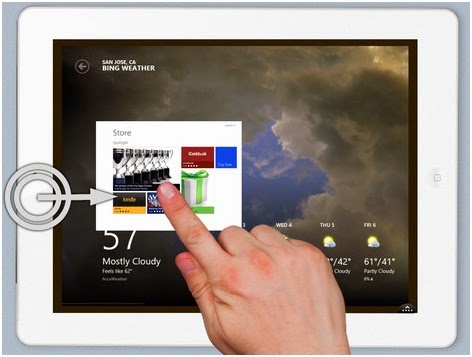
3. Log in Windows 8.1 automatically
Every time I open my Windows 8.1 laptop, I need to login Windows. Is there a solution that can login automatically? The answer is Yes
Press Win key+R. Enter” netplwiz ”, the User Accounts dialog will appear.
Clear the "Users must enter a user name and password to use this computer" box and click OK.
Enter the user name and password of the account that you'd like to be logged in automatically, click OK, restart your system and this time it should boot directly to the Start screen.
4. Replace the Start menu
If you still miss the regular Start menu like Windows 7, you can install some programs to get back the Standard menu. Actually, many programs can do this. You can google similar program
This free Classic Shell is recommended and you can have a try, this program can get back Start menu with Windows 7 style. The Start menu also has the shutdown option, search box etc.
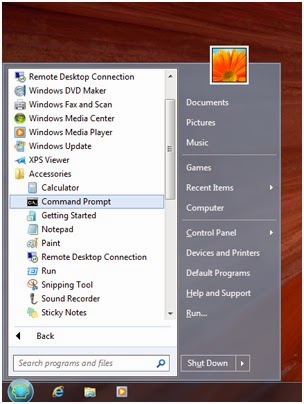
5. Set Start screen background
Move arrow upper right. Click “Change PC setting” and choose Personalize option. Windows 8.1 allows you set with several useful options. You can set a lock screen background as you like, you also can set a picture.
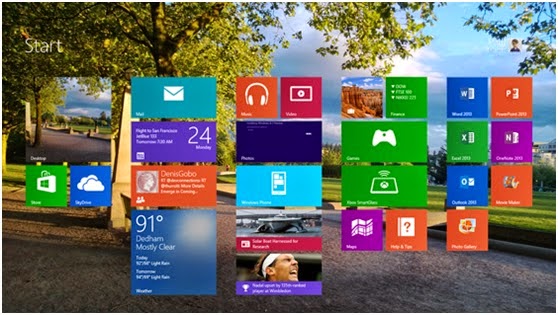
6. Boot to the desktop
As all we know, Windows 8.1 boots with start screen insteading of custom desktop. In fact, Microsoft allows users to boot with two ways. How do we boot Windows 8.1 to desktop mode? Here is the guide
1. Right click on taskbar and click properties
2. Choose Navigation tab. Click Go to the desktop instead of Start when I sign in
Now you can reboot your computer to the desktop
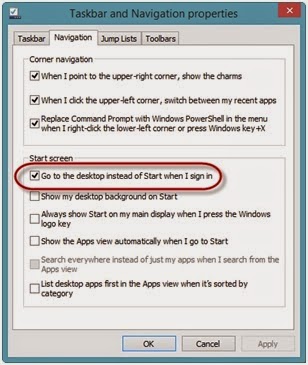
7. Set a picture password
Microsoft allows enables you to create a picture password in Windows 8.1, which means that you can set an image as the login password. Microsoft tells us how it works. You need to draw on it in a combination of taps, lines and circles to unlock Windows 8.1 password
First you should open More PC Settings panel, and choose Users, click Create a Picture Password. You can set a picture password now.
Please note: Don’t forget Windows 8.1 password. If you forgot, click Windows 8.1 password reset to regain password