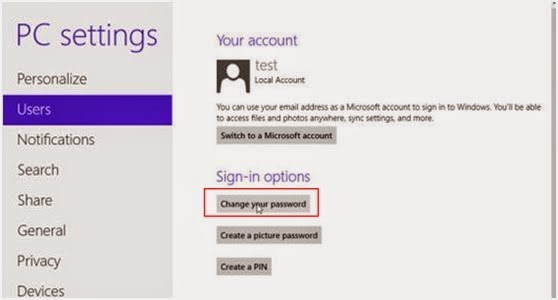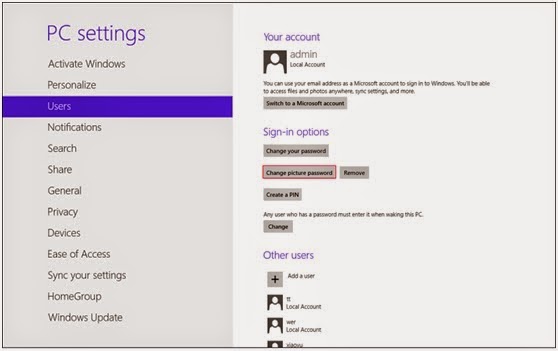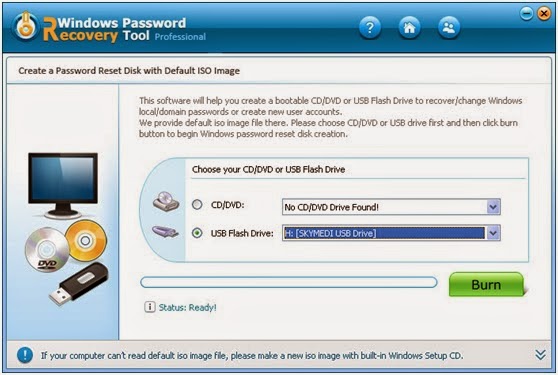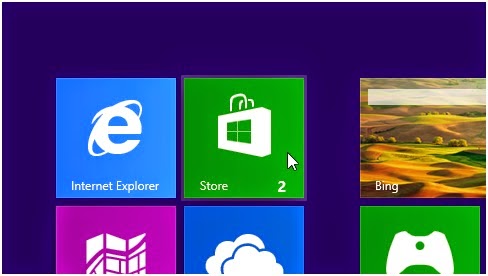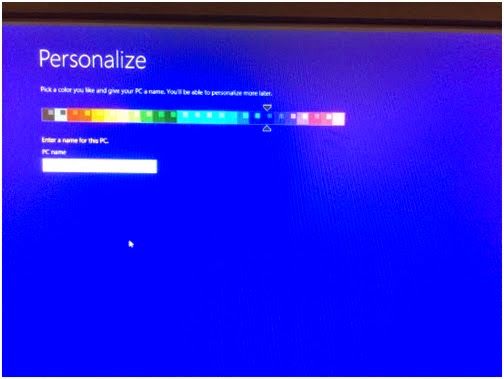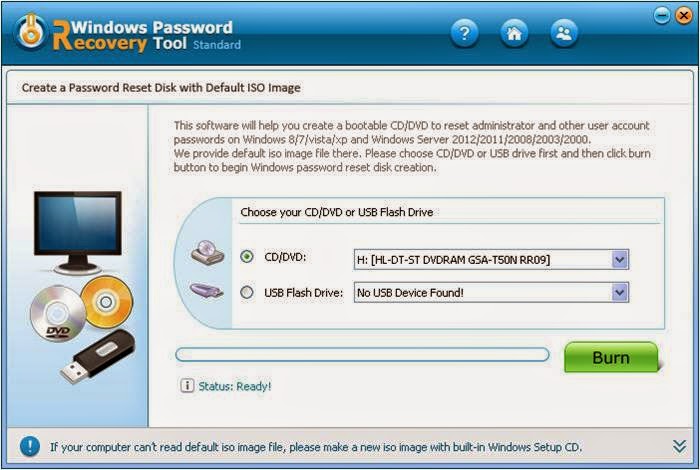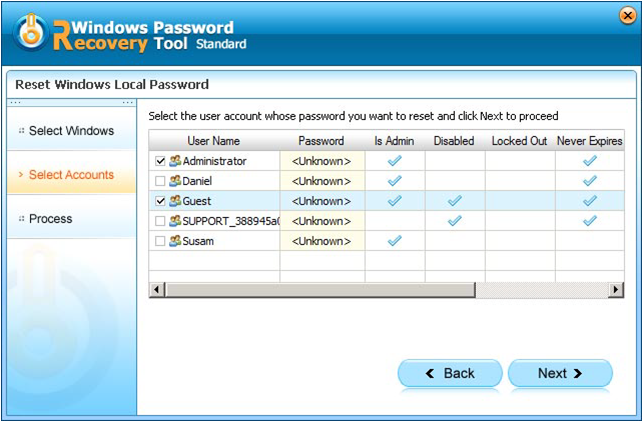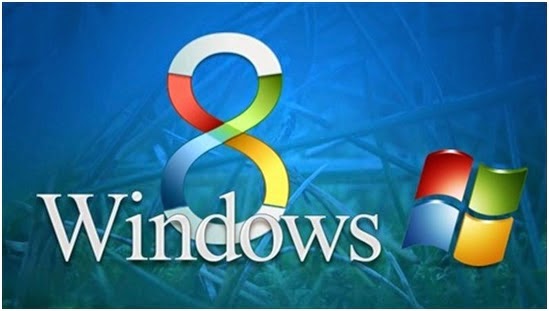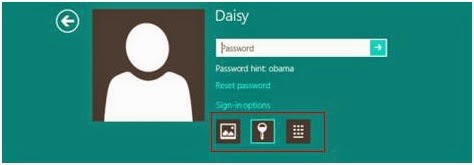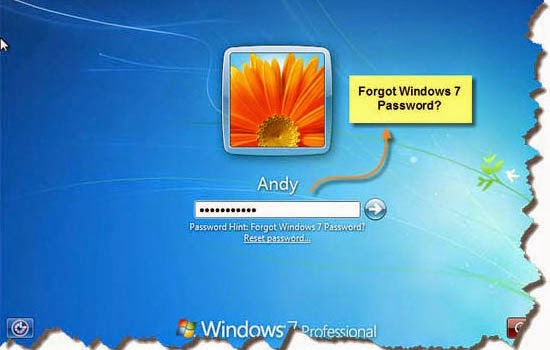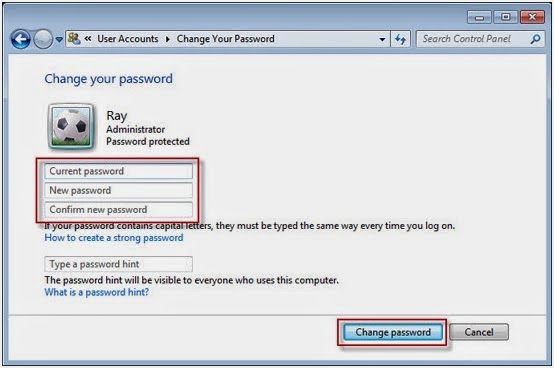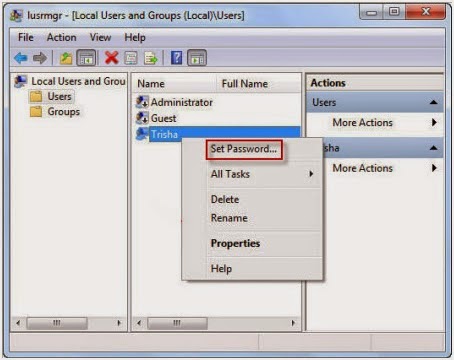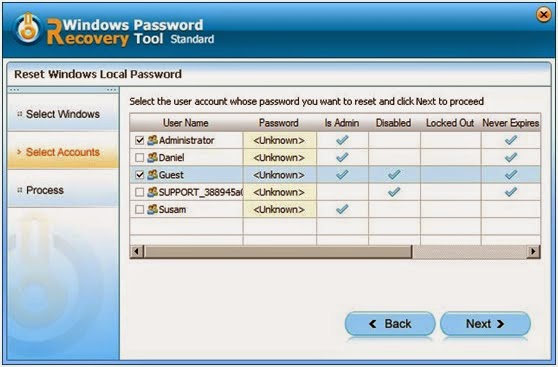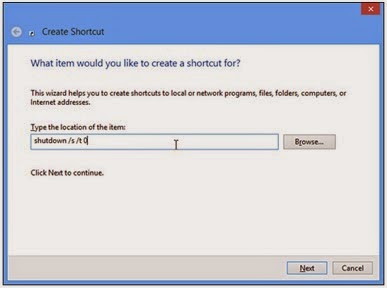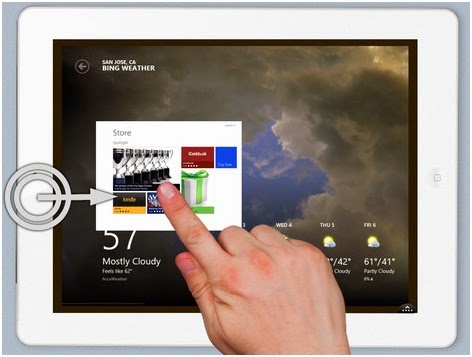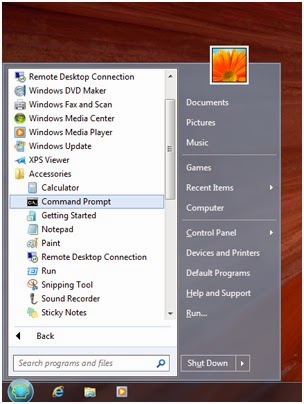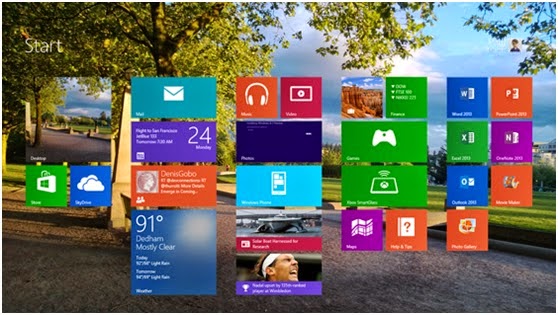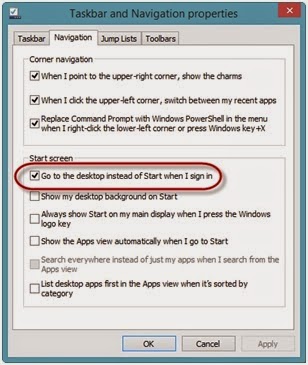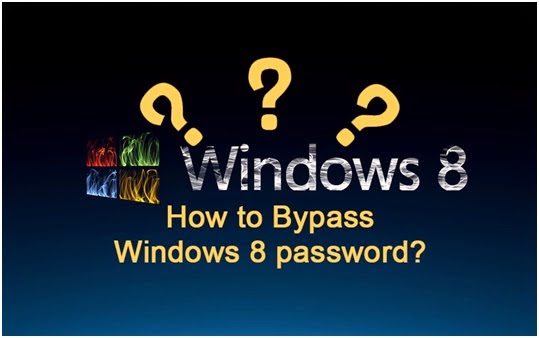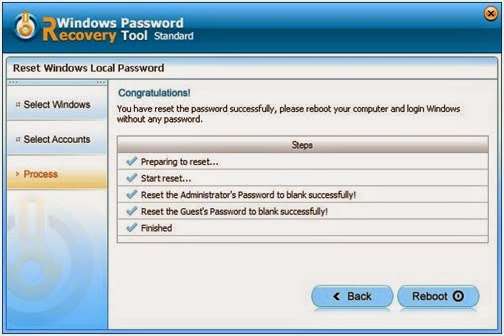Sometimes we need to update to get a better experience or computer runs slow. However, many people forgot Windows login password after updating Windows.
Windows 9 is coming on Sep 30. And actually installing Windows 9 or upgrading to Windows 9 is quite easy. You can get and run the new update from Windows Store. Or you can download Windows 9 ISO file and install on your computer. But in case of data loss, you should do as the following before reinstalling the OS of the computer:
1. Backup Windows login password
This is an important thing before updating Windows if you set a password for your computer.
If you forgot Windows login password, you can’t access your computer after updating, so it is necessary to backup password. There are two ways to backup Windows login password
- Create a password reset disk. Prepare a blank USB device and insert to your computer. Then click Start-> Control Panel-> User Account->Create a password disk.
- Write down your password on a paper.
2. Document your login IDs, passwords, and settings
It is convenient to let browser remember passwords for Web sites. After update, all browsing history will be a cleared including passwords used to log into. It is better to backup them. You can use Excel to store the website login IDs and passwords. If you don’t want keep in computer (Some hackers will get it by some ways), you can keep them on papers. One thing you should notice: Don’t lose.
3. Check the latest application and drivers
It's possible that your PC's hardware might need new drivers to function at its best with Windows 8.1. Generally speaking, PC manufacturers will preinstall system tools used to check for and update drivers. But if not, you should download these tools on PC's support site.
4. Backup important and personal data
You need to make a backup for important data in time. In general, Windows update won’t delete data, but there's no reason to risk losing important data like family photo and videos, documents, and other data.
Windows 8 has a new feature to secure your files. It can automatically back up your documents, music, pictures, and others personal files.
5. Create a system backup file
This is an option if you want to recover or roll back Windows just because you feel the new update is bad. If you want to create a system backup file, follow the guide below:
- Right-click Computer on desktop and then clicking Properties.
- In the left pane, click System protection. Click the System Protection tab, and then click Create.
- In the System Protection dialog box, type a description, and then click Create.
The final words
After that, you can update to Windows 9. Windows 9 will be an excellent OS and I think it will give you a wonderful using experience.